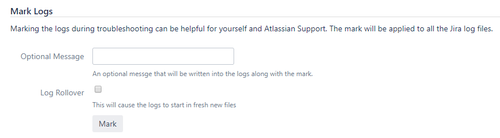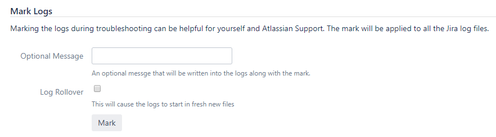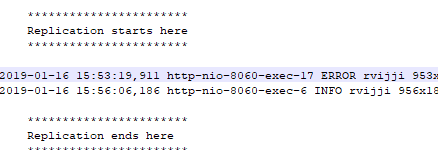...
...
...
...
...
...
...
...
...
...
This document details the troubleshooting and support options applicable to the Jira Misc Workflow Extensions add-on and is intended for Jira administrators.
If you encounter problems with a JMWE workflow extension, the easiest way to investigate is to reproduce the problem consistently. You can also analyze the Jira log file for past errors, but that's generally much harder. Once you have identified the problem, you can get help from these resources to fix it.
On this page:
| Table of Contents |
|---|
Investigating by reproducing the problem
If you are encountering the problem consistently, you should try the following approaches first to reproduce the problem and investigate it:
...
1. Using the displayed error flag
If an error occurs in a post-function during a transition, and the current useris an admina Jira administrator, a message flag will be displayed similar to this:
is displayed showing precise details of the error at the top-right corner of the issue view and the board view. Click on "Show Detailsdetails" to see view the error details. . Click on “Dismiss” to acknowledge the error.
...
Click on "View transition" to see the transition on which the post-function has been configured.
...
This option is applicable only when the "Error handling" option is not configured neither in the post-function nor in the JMWE configuration page
2. Using error notifications
When one of the JMWE post-functions does not work as expected, you can use the "Error handling" option in the post-function configuration to be notified of the errors immediately during the transition, or switch on this option globally on the JMWE configuration page.
Globally: Configure it globally by selecting one of the following options in the JMWE configuration page:
Display
errorserrors for all users
whenwhen an error occurs in a JMWE post-function
Display
errorserrors for administrators only
whenwhen an error occurs in a JMWE post-function
Do not display errors that occur in a JMWE post-function
On the post-function: Configure it on the post-function configuration screen by selecting the Make transitions fail when an error occurs in this post-function option, save the workflow and publish it.
Reproduce the problem. The relevant error, if any, will be displayed on the transition screen.
For example:
A transition of your workflow has a post-function to set the Sprint of an issue with a value say,
Sprint 1.On trigger of the transition on the issue, the transition will be completed with errors reported in the log file since the Sprint field expects a number.
Now select
Make transitions fail when an error occurs in a JMWE post-functionoption in the JMWE configuration page.Re-trigger the same transition.
In this way, you will not be allowed to trigger the transition until the displayed workflow error is resolved and will be notified immediately of errors if any.
If the "Error handling" post-function is not configured (post-function or globally) and the post-function fails with an error, JMWE warns the admins showing precise details of the error at the right-top corner of the issue view and the board view. Click on "Show details" to view the error details. Click on Dismiss to acknowledge the error.
3. Using the atlassian-jira.log file
If one of the conditions or validators provided by the Jira Misc Workflow Extensions (JMWE) add-on does not seem to be working as expected, or a post-function fails to perform the desired action without reporting any error in the above step, then you should access the Jira logs to look for any ERRORs or WARNings, right after reproducing the action that seems to be causing the problem. Follow these steps:
1. Temporarily activate the DEBUG logging level for JMWE
In Jira go
to theto the Administration icon and click on it.
Locate System from the menu and click on it.
Locate Logging and Profiling page on the left menu and click on it.
Under Default Loggers, click on
Configure logging level for another package.Provide the package name: "
com.innovalog".Select the Logging Level as "
DEBUG".Click on Add.
| Note |
|---|
The temporary logging level will not persist after you next restart JIRA. However, it is suggested to change the logging level back to default (WARN) after replicating and investigating the problem to avoid overloading your log file. |
2. Trim the log file and mark it
Jira log files usually grow very large, making it difficult to investigate problems. You might, therefore, want to mark your log file before and after the problem occurs to easily locate the log entries relevant to the problem, and roll it over to start with a fresh log file.
In Jira go
to theto the Administration icon and click on it.
Locate System from the menu and click on it.
Locate Logging and Profiling page on the left menu and click on it.
Under Mark Logs, provide an optional message, "Replication starts here".
Select Log Rollover option. (Note this will cause the logs to start in a fresh new file)
Click on Mark.
3. Replicate the problem
Perform the action that seems to be causing the problem.
4. Mark the log file again
Remark the logs with an optional message, "Replication ends here".
Click on Mark. (Do not select "Log Rollover" option).
Your log file will now look similar to this:
...
5. Access the logs and identify the problem
You can access the atlassian-jira.log file using one of these methods:
Head to the Jira log file in your JIRA application home directory or
Install the free Last Log app and view the logs at Manage add-ons→ LASTLOG-ADD-ON → View Log
Look at the log entries between the marks and investigate them.
...
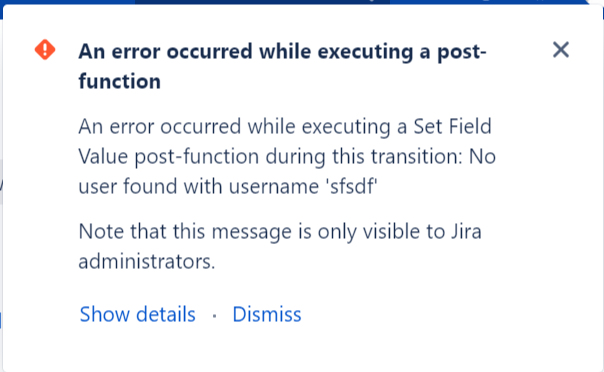
.png?version=1&modificationDate=1589171520330&cacheVersion=1&api=v2&width=500)
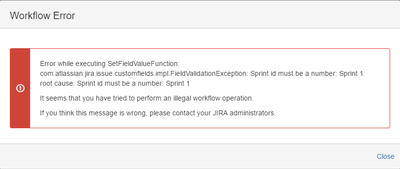
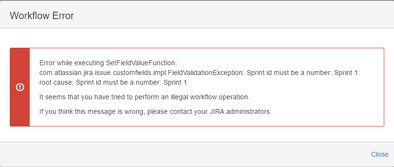
.png?version=1&modificationDate=1587129339843&cacheVersion=1&api=v2&width=453)