| Section | ||||||||||||||||||||||
|---|---|---|---|---|---|---|---|---|---|---|---|---|---|---|---|---|---|---|---|---|---|---|
|
...
Expected Value: This tab lists the possible expected values for the selected Field. This is applicable in contexts where you set a field value or comment an issue or write a conditional Nunjucks template. Select the Field. Click on Expected Value. The help editor displays the expected values for the selected field. Expected values of all the fields are listed here.
Nunjucks Basics: This tab has a brief introduction to Nunjucks. For detailed information click on the respective tabs (listed below).
Block and Tags: This tab lists a few important blocks and tags that you might want to use to create your Nunjucks templates. Hover over any button to get more information, click on it to insert it into the editor. For more information, click here.
Globals: This tab lists the Global variables that are available for your Nunjucks templates. Hover over any button to get the information, click on it to insert it into the editor. For more information, click here.
Issue Fields: This tab lists the fields of the current issue, linked issue or the parent issue depending on the context. Select a field and an issue variable. The help editor displays a few Nunjucks templates accessing the field values, sub-fields etc by the field name. You can refer to the issue either by the field name or the field ID. Nunjucks templates to access all the fields of an issue are listed here.
Filters: This tab lists the built-in and custom Nunjucks filters that can be applied to the variables in your Nunjucks templates. Hover over any button to get the information, click on it to insert it into the editor. For more information, click here.
...
| Command | Description | PC | Mac |
|---|---|---|---|
find | Opens the search box. Use /re/ syntax for regexp search | Ctrl-F | Cmd-F |
findNext | Post a search, finds the next occurrence of the search | Ctrl-G | Cmd-G |
findPrev | Post a search, finds the previous occurrence of the search | Shift-Ctrl-G | Shift-Cmd-G |
replace | Opens the Replace window. | Shift-Ctrl-F | Cmd-Alt-F |
replaceAll | Opens the Replace all window | Shift-Ctrl-R | Shift-Cmd-Alt-F |
selectAll | Select the whole content of the editor | Ctrl-A | Cmd-A |
singleSelection | When multiple selections are present, this deselects all but the primary selection | Esc | Esc |
killLine | Deletes the part of the line after the cursor. If that consists only of whitespace, the newline at the end of the line is also deleted. | Ctrl-K | |
deleteLine | Deletes the whole line under the cursor, including newline at the end. | Ctrl-D | Cmd-D |
delWrappedLineLeft | Delete the part of the line from the left side of the visual line the cursor is on to the cursor. | Cmd-Backspace | |
delWrappedLineRight | Delete the part of the line from the cursor to the right side of the visual line the cursor is on. | Cmd-Delete | |
undo | Undo the last change | Ctrl-Z | Cmd-Z |
redo | Redo the last undone change | Ctrl-Y | Shift-Cmd-Z or Cmd-Y |
undoSelection | Undo the last change to the selection, or if there are no selection only changes at the top of the history, undo the last change. | Ctrl-U | Cmd-U |
redoSelection | Redo the last change to the selection, or the last text change if no selection changes remain. | Alt-U | Shift-Cmd-U |
goDocStart | Move the cursor to the start of the document. | Ctrl-Home | Cmd-Up orCmd-Home |
goDocEnd | Move the cursor to the end of the document. | Ctrl-End | Cmd-End orCmd-Down |
goLineStart | Move the cursor to the start of the line. | Alt-Left | Ctrl-A |
goLineStartSmart | Move to the start of the text on the line, or if we are already there, to the actual start of the line (including whitespace). | Home | Home |
goLineEnd | Move the cursor to the end of the line. | Alt-Right | Ctrl-E |
goLineRight | Move the cursor to the right side of the visual line it is on. | Cmd-Right | |
goLineLeft | Move the cursor to the left side of the visual line it is on. If this line is wrapped, that may not be the start of the line. | Cmd-Left | |
goLineUp | Move the cursor up one line. | Up | Ctrl-P |
goLineDown | Move down one line. | Down | Ctrl-N |
goPageUp | Move the cursor up one screen and scroll up by the same distance. | PageUp | Shift-Ctrl-V |
goPageDown | Move the cursor down one screen and scroll down by the same distance. | PageDown | Ctrl-V |
goCharLeft | Move the cursor one character left, going to the previous line when hitting the start of the line. | Left | Ctrl-B |
goCharRight | Move the cursor one character right, going to the next line when hitting the end of the line. | Right | Ctrl-F |
goWordLeft | Move the cursor to the start of the previous word. | Alt-B | |
goWordRight | Move the cursor to the end of the next word. | Alt-F | |
goGroupLeft | Move to the left of the group before the cursor. | Ctrl-Left | Alt-Left |
goGroupRight | Move to the right of the group after the cursor. | Ctrl-Right | Alt-Right |
delCharBefore | Delete the character before the cursor. | Shift-Backspace | Ctrl-H |
delCharAfter | Delete the character after the cursor. | Delete | Ctrl-D |
delWordBefore | Delete up to the start of the word before the cursor. | Alt-Backspace | |
delWordAfter | Delete up to the end of the word after the cursor. | Alt-D | |
delGroupBefore | Delete to the left of the group before the cursor. | Ctrl-Backspace | Alt-Backspace |
delGroupAfter | Delete to the start of the group after the cursor. | Ctrl-Delete | Ctrl-Alt-Backspace or Alt-Delete |
indentAuto | Auto-indent the current line or selection. | Shift-Tab | Shift-Tab |
indentMore | Indent the current line or selection by one indent unit. | Ctrl-] | Cmd-] |
indentLess | Dedent the current line or selection by one indent unit. | Ctrl-[ | Cmd-[ |
defaultTab | If something is selected, indent it by one indent unit. If nothing is selected, insert a tab character. | Tab | Tab |
transposeChars | Swap the characters before and after the cursor. | Ctrl-T | |
newlineAndIndent | Insert a newline and auto-indent the new line. | Enter | Enter |
toggleOverwrite | Flip the overwrite flag. | Insert | Insert |
...
| Panel | |||||||
|---|---|---|---|---|---|---|---|
Test a template that fetches the username of the user the issue is assigned to:
|
Debugging your template
...
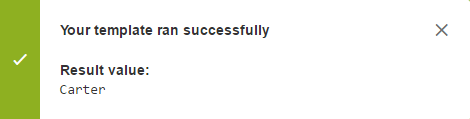
.png?version=1&modificationDate=1555924557954&cacheVersion=1&api=v2&width=400)