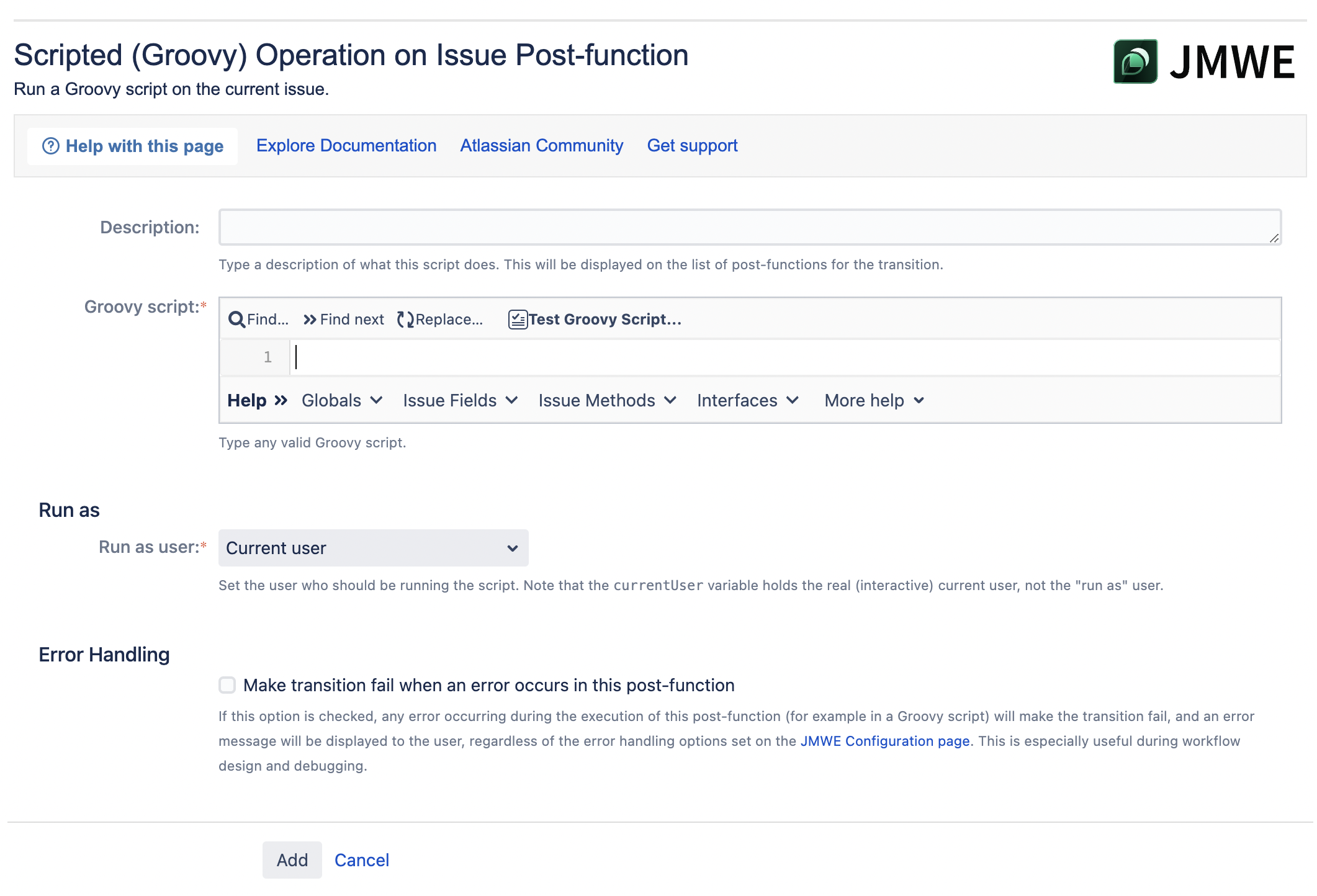| Note |
|---|
When you write Groovy scripted post-functions to set/modify the values of issues other than the current issue, you need to use the setFieldValue(String <field_name>or<field_Id>, Object value) |
When you add this post-function to a transition, the add-on executes the provided Groovy script against the current issue. This post-function can be used in scenarios where you want to act on the current issue or on related issues in ways that are not supported by other JMWE post-functions. For example, you might want to copy attachments of the current issue to its linked issues, which is not currently supported by the Copy field value to
related issues post-function.
Run As
Run as user: Select one of the following options to set the author of the action performed by this post-function as:
Current user: The user transitioning the issue.
Specific user: The user specified in the select-list provided. Start typing into the field to select a user from the list of auto-suggestions.
User in field: The user specified in a user picker field of the issue being transitioned. Select one of the user fields from the list of available options in the field provided.
User from script: The user returned by the Groovy script specified in
Script. This script should return either the Username of the user or an ApplicationUser object.Examples:
"jdoe"- Usernameissue.get("assignee")- the current issue's Assignee
Error Handling
By default, all errors (Java Exceptions) raised by this post-function, including those raised by custom Groovy scripts, will be logged in the JIRA log file but will not be reported to the user and will not prevent the transition from completing. However, when designing new workflows or troubleshooting them, it is more convenient to be notified immediately of any such error during the execution of the transition. For example on the production Jira instances you might want to show errors only for the post-function(s) being worked on, in order to avoid disrupting other workflows. To make errors raised by the current post-function prevent the transition from completing and show the error in the browser, select Make transition fail when an error occurs in this post-function.
If you want to show all the errors, either only to the admins or to all users, configure the option globally on the JMWE configuration page. For example, on development and staging Jira instances, you can activate error reporting for all JMWE post-functions, to display all the errors and it is recommended to do so, and on production Jira instances you might want to activate error reporting only to administrators so that they can be made aware of configuration errors.
| Note |
|---|
When the option is selected on a post-function, it overrides the configuration on the JMWE configuration page. |
See also:
Groovy editor in JMWE to write your Groovy script
Groovy tester to test your written your Groovy script
issue, currentValue, currentUser and log variables you can use in your Groovy script
Accessing the fields of an issue to use them in your Groovy script