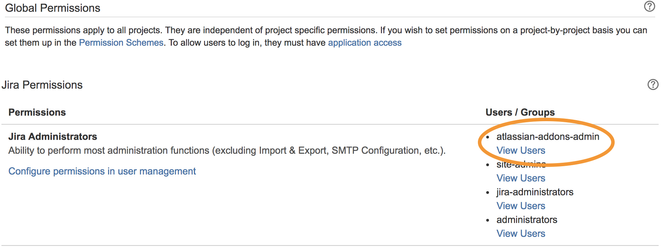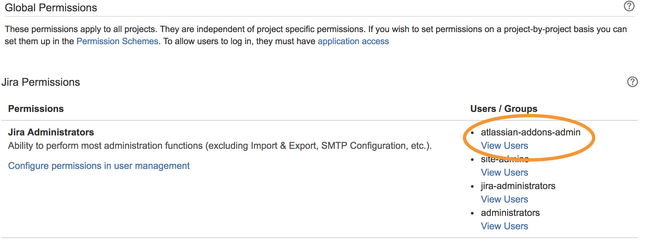After successful installation, you need to verify and potentially adjust your Jira instance configuration to avoid errors during the execution of JMWE post-functions. Most of the configuration required to run the JMWE add-on is done automatically, but if you have customized Jira security settings such as Permission Schemes or Issue Security schemes, you might have to make some additional manual changes.
| Info |
|---|
title |
|---|
Identifying configuration issuesIf you have already configured JMWE post-functions in your workflows and they do not seem to be working appropriately, head for the Troubleshooting and Support page inside your Jira instance, wait a few seconds, and check whether an error box appears mentioning Security Errors. |
| Warning |
|---|
title |
|---|
Create at least one JIRA ProjectIn order for the JMWE add-on to work properly, you need to have created your first Jira Project. If you haven't, most configuration pages will not work, and you will see security-errors in your logs. |
...
1 - Check your Global permissions
Verify that the atlassian-addons-admin group has the Jira Administrators permission, and that the Jira Misc Workflow Extensions user belongs to that group.
| Panel |
|---|
Steps: Go to the Global permissions page (type gg then Global permissions) Check whether the atlassian-addons-admin group belongs to the Jira Administrators permission.Click on the View Users link below the atlassian-addons-admin group and verify that the Jira Misc Workflow Extensions (or addon_com.innovalog.jmwe.jira-misc-workflow-extensions) user belongs to that group.
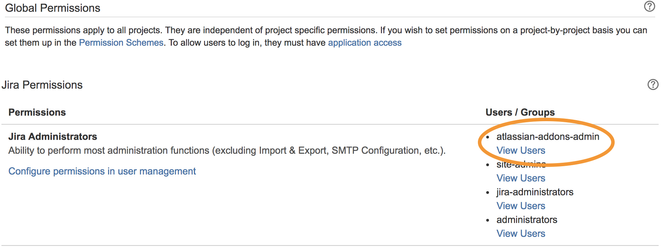 Image Removed Image Removed and Browse users and groups permissions.
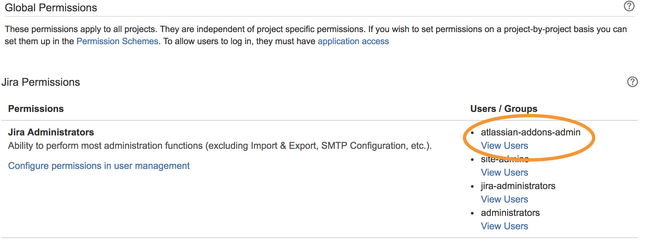 Image Added Image AddedIf either of these checks failfails, your Jira instance is not properly configured. You need to uninstall and then reinstall the JMWE add-on and check again. If the checks still fail, you need to contact Atlassian Support and ask them to fix these issues.
| Note |
|---|
The atlassian-addons-admin group is only visible on the Global permissions page, and not on the Groups and Users pages. |
|
You need to ensure that the Jira Misc Workflow Extensions user has access to all Jira applications. If not, select the missing applications.
| Panel |
|---|
Steps: - Go to the User Management page (type gg then User Management).
- Click on the Active users popup menu and select "System Users"
- Click on the
Jira Misc Workflow Extensions user to edit it - Under Application access, select (check) all Jira applications
|
...
...
| permissionschemes | | permissionschemes |
|---|
|
...
2 - Check your Permission schemes
For each permission scheme, make sure all permissions are granted to the atlassian-addons-project-access project role in the Permission Scheme of the project.
| Panel |
|---|
Steps: Go to the Permission Schemes administration page (type gg then Permission Schemes) Click on the first Permission Scheme Make sure that the atlassian-addons-project-access project role is granted all permissions. If not, grant the missing permissions to that project role. Repeat with all other Permission Schemes.
|
| Anchor |
|---|
| issuesecurityschemes |
|---|
| issuesecurityschemes |
|---|
|
...
3 - Check your Issue Security schemes
For each Issue Security scheme, make sure that the atlassian-addons-project-access project role belongs to every Security Level.
| Panel |
|---|
Steps: Go to the Issue Security Schemes administration page (type gg then Issue Security) Click on the first Issue Security Scheme Make sure that the atlassian-addons-project-access project role belongs to each Security Level. If not, use the Add link to add the atlassian-addons-project-access project role to each security level. Repeat with all other Issue Security Schemes.
|
| Anchor |
|---|
| workflowstepproperties |
|---|
| workflowstepproperties |
|---|
|
...
4 - If you are using jira.permission.* workflow step properties
You need to add the atlassian-addons-project-access project role to role to the jira.permission.* property value
| Panel |
|---|
Steps: Go to the Workflows page. (type gg then Workflows) Edit the workflow which has the workflow step you wish to edit. Click on View Properties of the workflow step. If you have a property set up, add another property with the atlassian-addons-project-access project role. For example, if you have,
jira.permission.comment.group=some-group, add a new propertyjira.permission.comment.projectrole=xxxxx
jira.permission.comment.group=some-group and jira.permission.comment.user=some-user, add a third property: jira.permission.comment.projectrole=xxxxx
jira.permission.comment.user.1=user-a and jira.permission.comment.user.2=user-b add a new property jira.permission.comment.projectrole=10000 jira.permission.comment.projectrole=10001 add a new property jira.permission.comment.projectrole.2=10000
where xxxxx is the ID (hover on the actions for the project role in the Project role browser page for the ID) of the atlassian-addons-project-access projectrole project role. See here for the list of jira.permissions.* properties. |