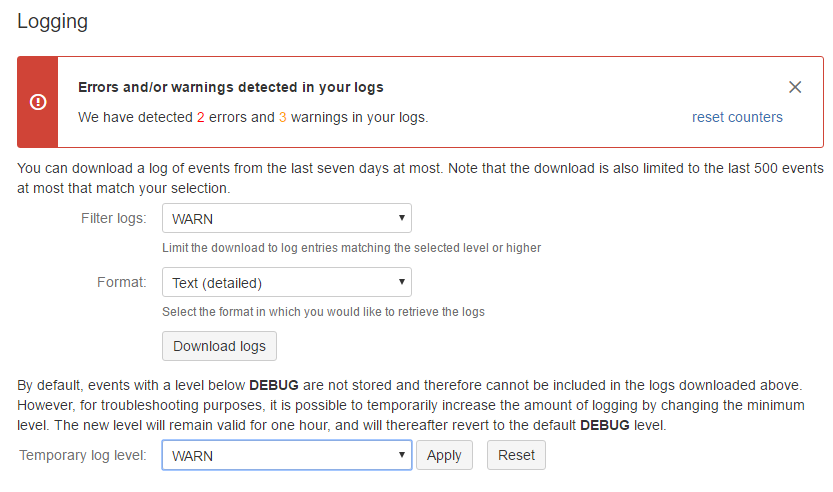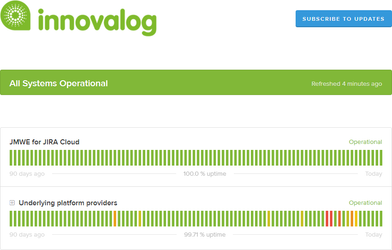This section details the troubleshooting and support options provided for the Jira Misc Workflow Extensions add-on.
If one of the post-functions provided by the Jira Misc Workflow Extensions (JMWE) add-on does not seem to be working as you would expect, the first step is to check if there is currently any known outage or major incident affecting the add-on. Active incidents are visible automatically on the status page for the JMWE add-on. See here for more information.
Next, you should head to the Troubleshooting and Support page under the Add-ons section, which will give you access to the add-on logs and will highlight any error or warning you might have overlooked. If there are any errors or warnings, you can download the logs (explained below) and investigate the errors.
The next step is to search our Knowledge Base and the Atlassian Community website for existing answers to your problem. You can also ask the community for help with your specific problem, especially if you are looking for a solution to a specific use case.
Finally, if you believe you are running into a bug in the JMWE add-on, or if you would like to suggest a new feature, don't hesitate to raise a support request with us.
Accessing logs
Errors or/and warnings detected in your logs
If errors and/or warnings are detected in your logs, a message box will appear on the Troubleshooting and Support page, after a slight delay. If you click on one of the numbers, the corresponding errors or warnings will start downloading.
reset counters : Clicking on this link will reset the error and warnings counters, after which only new errors or warnings (appearing after the reset) will be taken into account. Thus, next time you visit this page, the message box will only appear if new warnings or errors are detected.
Another special notification appears on this page when there are any errors detected in your logs that are related to Permission Schemes and/or some Issue Security Schemes.
Download logs
Follow these steps to download logs :
- Go to the Troubleshooting and Support page for the Jira Misc Workflow Extensions add-on.
- Select a level from the
Filter logsdrop-down.
Filter logs: The Filter logs drop-down has options to limit the download to log entries matching the selected level or higher. - Select a format from the
Formatdrop-down.
Format: The Format drop-down has options to select the format in which you want to download the logs. - Click on
Download logs.
Your logs are now downloaded in the selected format with entries matching your selected level or higher.
In this page, you can download a log of events from the last seven days at most. The download is limited to 500 events at most that match your selection.
Set temporary log level
By default, events with a level below WARN are not stored and therefore cannot be included in the logs downloaded. However, for troubleshooting purposes, it is possible to temporarily increase the amount of logging by changing the minimum level. The new level set here will remain for one hour, and will thereafter revert to the default level, i.e. the WARN level.
To set a temporary log level select the required level from the Temporary log level drop-down and click on Apply. Click on Reset to revert the log level to the default WARN level.
Accessing the Innovalog status page
You can access the status page for the JMWE for Jira Cloud add-on here: http://status.innovalog.com/. This page helps in keeping you informed about outages and major incidents, if any, in the add-on.
You can subscribe to updates to this page to be notified via Email or SMS whenever a new incident is reported.