| Excerpt |
|---|
This tutorial will guide you through writing Groovy scripts that access a field of an issue, compare it with another value, and perform an action based on the outcome. |
| Note |
|---|
Note that you need not create a new condition/post-function/validator for the tutorials. The imported backup has everything in place. |
On this page:
| Table of Contents | ||
|---|---|---|
|
...
This section of the tutorial guides you through writing a conditional statement that compares the value of a field against a Stringvariable. Imagine a functional use case where you want to allow the progress on an issue only when the issue is assigned to the logged-in user. For this, you will need a Scripted (Groovy) condition with a Groovy script to compare the username of the Assignee and the logged-in user.
Writing the script
Step 1 - Navigate to the condition
Go to the Administration icon and click on it.
Go to Issues - > Workflows
Locate the workflow GIJ: Task Management Workflow
Edit it
Click on transition Start Progress
Go to the
ConditionstabEdit the
Scripted (Groovy) conditionwhich is the first condition in the list.
Step 2 - Write the script in the condition
Write the following script in
Groovy script.Code Block language groovy issue.get("assignee")?.name == currentUser.nameLine 1 : Using the
get()method to access the assignee of the issue.Using the direct field access operator (
.name) to retrieve the field instead of calling the getter (getName())Your configuration should look like this:
Step 3 - Test your script
Click on
Test Groovy Script.Input the issue key
GIJ-2Click on
TestThe following result will be displayed.
Step 4 - Save the configuration
Click on
UpdatePublish the workflow (you don't need to save a backup copy).
Step 5 - Test it on an issue
View the issue
GIJ-2in a new tab.Check that the transition
Start Progressis not available on the issueGIJ-2.Click on
Assign to me, to assign it to the logged-in userCheck that the transition
Start Progressis now available on the issueGIJ-2.
Use cases
You can use this script in any other relevant context, such as allowing only the Reporter of the issue to close the issue.
...
This section of the tutorial guides you through writing a conditional statement that compares the value of a field against not being equal to a specific value. Imagine a functional use case where you want to allow the creation of an issue only when the issue is not assigned to the Reporter. For this, you will need a Scripted (Groovy) validator with a Groovy script to compare the Reporter and Assignee.
Writing the script
Step 1 - Navigate to the condition
Edit the workflow in
DiagrammodeClick on transition Create
Go to the Validators tab
Edit the
Scripted (Groovy) validatorwhich is the second validator on the list.
Step 2 - Write the script in the validator
Write the following script in
Groovy script.Code Block language groovy issue.get("reporter") != issue.get("assignee")Line 1 : Using != operator to compare the Reporter and Assignee of the issue
Your configuration should look like this:
Step 3 - Test your script
Click on
Test Groovy Script.Input the issue key
GIJ-1Click on
TestThe following result will be displayed.
Step 4 - Save the configuration
Click on
UpdatePublish the workflow (you don't need to save a backup copy).
Step 5 - Test it on an issue
Create an issue
In the Assignee field, click on Assign to me.
Click on on “Create”
An error message "Reporter and Assignee cannot be the same" will be displayed, blocking you from creating the issue.
Clear the Assignee.
Click on Create.
The issue will be created successfully.
...
This section of the tutorial guides you through writing a condition to test for two different values of a field and perform the same action based on the result. Imagine you want to assign the issue to the Project Lead when the priority of an issue is Critical or Highest. For this, you will need to write a Groovy condition in the Conditional execution section of a Set field value post-function. The condition should return true if the Priority of the issue is either Critical or Highest.
Writing the script
Step 1 - Navigate to the post-function
Re-edit the workflow in
Diagrammode.Click on transition Create
Go to the Post-functions tab
Edit the
Set field valuepost-function which is the second post-function in the list.
Step 2 - Write the script in the editor
Write the following script in the editor of the Conditional execution section.
Code Block language groovy if(issue.getAsString("priority") == "Critical" || issue.getAsString("priority") == "Highest"){ return true } else{ return false }Line 1 : Using the
getAsString()method to return the String representation of the value.Using the or operator (||) to compare two Strings.
Line 1 & 4 : Using the
if-elsemethod to returntrueif the condition passes andfalseif it failsYour configuration should look like this:
Step 3 - Test your script
Click on
Test Groovy Script.Input the issue key
GIJ-3Click on
TestThe following result will be displayed.
Step 4 - Simplify your script
You can simplify the script removing the if-else structure and returning the result of the comparison which is a Groovy true or false
Go to the Groovy editor
Replace the script with the following code:
Code Block language groovy issue.getAsString("priority") in ["Critical","Highest"]
Step 5 - Retest your script
Click on
Test again.The following result will be displayed.
Step 6 - Save the configuration
Click on
UpdatePublish the workflow (you don't need to save a backup copy).
Use cases
You can use this script in any other relevant context, such as all newly created issues with Critical or Highest priority should transition to the Waiting for approval status instead of Open status.
References
...
This section of the tutorial guides you through writing multiple conditions to perform different actions based on different values of a single-select or a Radio button field. Imagine you want to set the Priority of the issue based on the Impact of the issue specified by the issue creator. For this, you will need to write a switch control structure in the Value field of the Set field value post-function to set the Priority based on the selected Impact.
Writing the script
Step 1 - Navigate to the post-function
Re-edit the workflow in
Diagrammode.Click on the Create transition
Click on
Post-functionstab.Edit the third post-function in the list.
Step 2 - Write the script in the post-function
Write the following script in
Value.Code Block language groovy switch (issue.getAsString("Impact")) { case "Company wide" : return "Highest"; case "More than one project" : return "High" case "Single project" : case "Individual" : return "Medium" default : return "Medium" }Line 1 : Switch control structure to handle different conditions
Line 4 : Fall through cases sharing the same code for multiple matches.
Your configuration should look like this:
Step 3 - Test your script
Click on
Test Groovy Script.Input the issue key
GIJ-3Click on
TestThe following result will be displayed.
Step 4 - Save the configuration
Click on
UpdatePublish the workflow (you don't need to save a backup copy).
Use cases
You can use this script in any relevant context, such as setting the priority of the issue based on the Component/s of the issue.
...
This section of the tutorial guides you through writing a condition to check for a specific value of a multi-valued field and perform an action based on the outcome. Imagine you want to send an Email notification to the Project Lead of the issue when the customer selects Not satisfied in the feedback form while closing the issue. For this, you will need a condition in the Conditional execution of the Email issue post-function to send an Email only when the option Not satisfied is selected in the Feedback custom field.
Writing the script
Step 1 - Navigate to the post-function
Re-edit the workflow
Click on the
ReopentransitionClick on
Post-functionstab.Edit the Email issue post-function which is the first in the list.
Step 2 - Write the script in the post-function
Write the following script in the
Conditional execution.Code Block language groovy issue.get("Feedback").any { it.getValue() == "Not satisfied"}Line 1: Using
anyto returntrueif any the specified option has been selectedLine 2 : Using closure and an implicit parameter (it)
Step 3 - Test your script
Click on
Test Groovy Script.Input the issue key
GIJ-4Click on
TestThe following result will be displayed.
Step 4 - Save the configuration
Click on
UpdatePublish the workflow (you don't need to save a backup copy).
Use cases
You can use this script in any relevant context, such as Escalate the issue only when the issue has been Flagged.
References
...
This section of the tutorial guides you through writing a condition to check the number of selected elements of a multi-valued field and perform an action based on the outcome. Imagine you want to limit a user to select a minimum of one and a maximum of three books for rent from a Library Inventory management. For this, you will need a condition in the Scripted (Groovy) Validator to count the number of options selected in the Books field on the Rent Books form while renting the books.
Writing the script
Step 1 - Navigate to the post-function
Re-edit the workflow.
Click on the
Rent BookstransitionClick on
Validatorstab.Edit the first Scripted (Groovy) validator in the list
Step 2 - Write the script in the post-function
Write the following script in the
Groovy script.Code Block language groovy issue.get("Books").size() >= 1 && issue.get("Books").size() <=3Line 1 : Using size() method to return the number of selected books
&& operator to check for a minimum and maximum value
Your configuration should look like this:
Step 3 - Test your script
Click on
Test Groovy Script.Input the issue key
GIJ-4Click on
TestThe following result will be displayed.
Step 4 - Save the configuration
Click on
UpdatePublish the workflow (you don't need to save a backup copy).
Use cases
You can use this script in any relevant context, such as Block the user from providing more than one version in the Fix Version/s and Affects Version/s
References
...
| Expand | ||||||||||||||
|---|---|---|---|---|---|---|---|---|---|---|---|---|---|---|
Step 1 - Navigate to the post-function
Step 2 - Write the script in the conditional execution
Step 3 - Navigate to the post-function
Step 4 - Write the script in the conditional execution
Step 5 - Test your script
|
...
| Expand | |||||
|---|---|---|---|---|---|
Step 1 - Navigate to the post-function
Step 2 - Write the script in the post-function
Line 1 : Condition checking the values of two fields using the && operator Line 2 and 3 : Using Step 3 - Test your script
|
Use cases
You can implement one of these approaches in any relevant context, such as Set the Severity of the issue based on the priority and resolution of the issue.
.png?version=1&modificationDate=1514787053214&cacheVersion=1&api=v2&width=244)
.png?version=1&modificationDate=1514787053214&cacheVersion=1&api=v2&width=238)
.png?version=1&modificationDate=1527526381144&cacheVersion=1&api=v2&width=204)
.png?version=1&modificationDate=1520605176440&cacheVersion=1&api=v2&width=244)
.png?version=1&modificationDate=1520605176440&cacheVersion=1&api=v2&width=238)
.png?version=1&modificationDate=1527526541213&cacheVersion=1&api=v2&width=204)
.png?version=1&modificationDate=1513863725450&cacheVersion=1&api=v2&width=244)
.png?version=1&modificationDate=1513863725450&cacheVersion=1&api=v2&width=238)
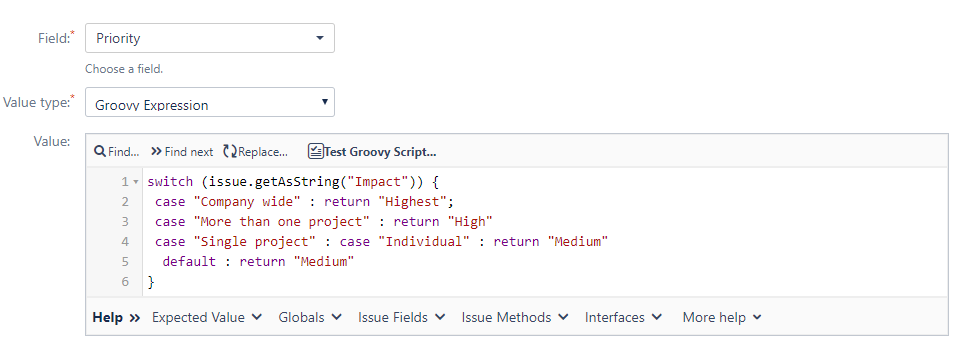
.png?version=1&modificationDate=1514451150150&cacheVersion=1&api=v2&width=244)
.png?version=1&modificationDate=1514451150150&cacheVersion=1&api=v2&width=238)
.png?version=1&modificationDate=1527527069209&cacheVersion=1&api=v2&width=204)