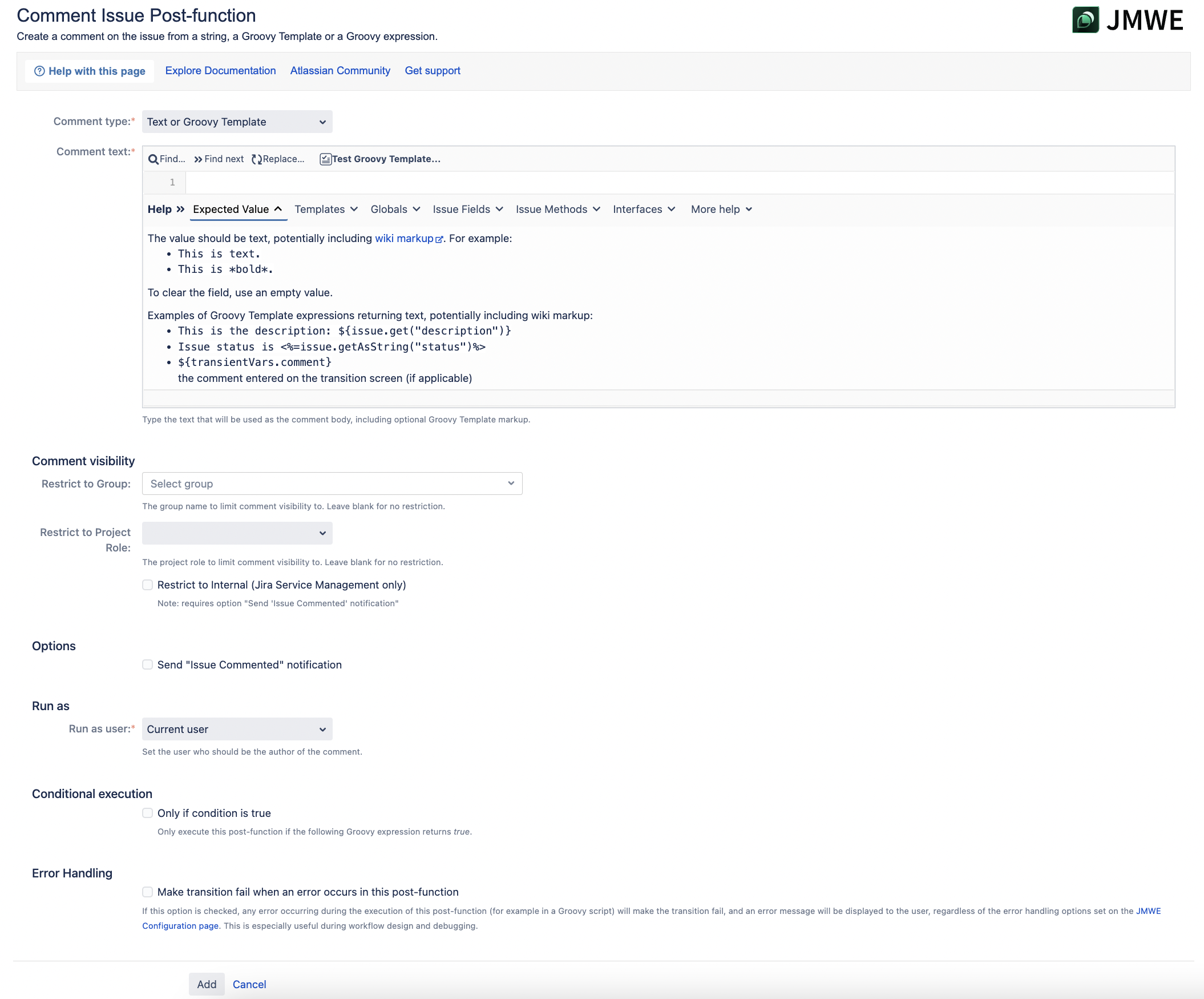| Info |
|---|
Are you using JMWE for Cloud and want to learn how to use this post-function? Head to our documentation here. |
Configuration details
When you add this post-function to a transition and trigger it, the
app picks the value from the Comment
text field and adds it as a comment on the issue.
Comment type: Select one of the following:
Text
or Groovy template:
A fixed text that can include
a Groovy template markup that can be used as the comment body. For example,
The issue will be resolved on or before <%= issue.duedate%> by <%issue.assignee%>.Groovy Expression: A Groovy expression
whose return value (of type String) will be used as the comment body. For example,
issue.get("description")
will add the description of the issue to the issue as a comment.
See
the Expected Value
tab of
the
Groovy help editor
or refer to
the documentation to know more about the expected value in the above cases.
Options
- Send "Issue Commented" notification
You can notify the users when a comment is added on the issue by selecting the option Send "Issue Commented" notification.
Run as
Run as user
Comment text: Enter text including optional Groovy expression that is used as the body of the comment.
Comment visibility
Restrict to Group
: Select a group to restrict the visibility of the comment to a specified group.
Restrict to Group field, the comment will be visible only to the members of the specified group. For no restriction, leave the field blank.
Restrict to Project Role
: Select a project role to restrict the visibility of the comment to a selected project role.
Restrict to Project Role field, the comment will be visible only to the members of the selected project role. For no restriction, leave the field blank.
Restrict to Internal (Jira Service Desk only) - REQUIRES option "Send 'Issue Commented' notification"
: Select this option to restrict the visibility of the comment to the Service Desk Agents and Collaborators only. This requires the option
Send "Issue Commented" notificationto be selected.
Conditional execution
To execute this post-function based on the result of a groovy expression see Conditional execution/validation using a Groovy expression.
Error HandlingOptions
Send "Issue Commented" notification: Select this option to notify the users when a comment is added to the issue.
Run as
Run as user: Select one of the following options to set the author of the comments added using this post-function as:
Current user: The user transitioning the issue.
Specific user: The user specified in the select-list provided. Start typing into the field to select a user from the list of auto-suggestions.
User in field: The user specified in a user picker field of the issue being transitioned. Select one of the user fields from the list of available options in the field provided.
User from script: The user returned by the Groovy script specified in
Script. This script should return either the Username of the user or an ApplicationUser object.Examples:
"jdoe"- Usernameissue.get("assignee")- the current issue's Assignee
Conditional execution
Only if the condition is true: Select this option to enter a Groovy expression. If this returns true, the post-function is run. For more information see Conditional execution using Groovy expression.
Error Handling
Make transition fail when an error occurs in this post-function: Select this option to make errors raised by the current post-function prevent the transition from completing and show the error in the browser.
By default, all errors (Java Exceptions) raised by this post-function, including those raised by custom Groovy scripts, will be logged in the JIRA log file but will not be reported to the user and will not prevent the transition from completing.
However, when designing new workflows or troubleshooting them, it is more convenient to be notified immediately of any such error during the execution of the transition.
For example on the
production Jira instances, you might want to show errors only for the post-function(s) being worked on, in order to avoid disrupting other workflows.
Make transition fail when an error occurs in this post-function.If you want to show all the errors, either only to the admins or to all users, configure the option
globally on the JMWE configuration page. For example,
on development and staging Jira instances, you can activate error reporting for all
JMWE post-functions, to display all the errors and it is recommended to do so, and on production Jira instances you might want to activate error reporting only to administrators so that they can be made aware of configuration errors.
| Note |
|---|
When the option is selected on a post-function, it overrides the |
configuration on the JMWE configuration page. |
.png?version=1&modificationDate=1533924185159&cacheVersion=1&api=v2&width=600)