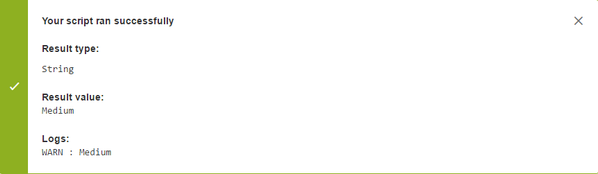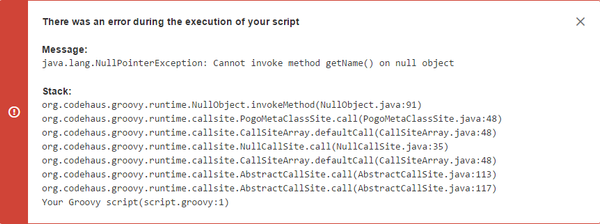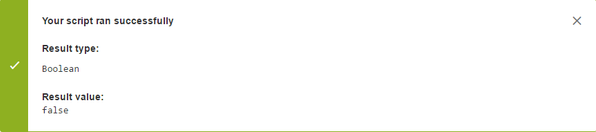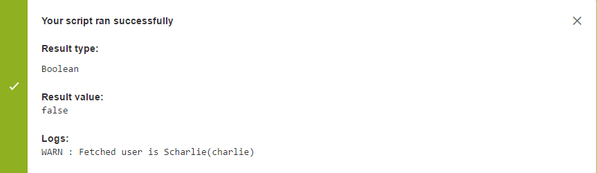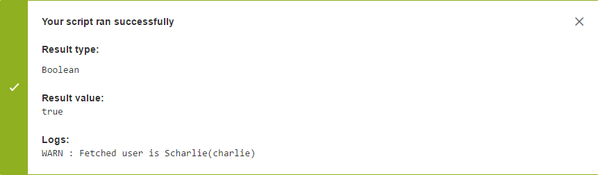Our new Appfire Documentation Space is now live!
Take a look here! If you have any questions please email support@appfire.com
Groovy script tester in JMWE
Starting with version 5.0.0, the JMWE add-on comes with a Groovy script editor and tester in the post-function configuration screens. This document details the Groovy script tester, its availability, and features.
The Groovy script tester tool lets you test your written script against any issue. The main advantage of this tool is that you can quickly test and debug your script and make changes without having to actually trigger the transition and/or look at the Jira logs to see the result.
You can also choose to test your Groovy scripts or Groovy templates against selected Jira issues using the Groovy Console administrator functionality, without having to edit a Jira workflow.
On this page:
Groovy script tester availability
The Groovy script tester in JMWE is available on the:
The Groovy script editor in JMWE is available on the:
Post-function configuration screen when you select:
Groovy expression/Groovy Template as Value type in the post-functions that set a field value
Groovy expression/Groovy Template as Comment type in the post-functions that comment an issue
the Conditional execution option in any post-function
Post-function configuration screen of the Create/Clone issue post-function when you select:
Calculated as Project
Calculated as Parent issue
Set field value from Groovy or Set field value from Groovy template while setting a field in Set fields of new issue
Groovy expression/Groovy Template as Comment type while adding a comment to the current issue
Target issues section of all post-functions that operate on related issues when Issues returned by a Groovy script or Issues returned by JQL search is selected under Which Issues field.
Post-function configuration screen of the Email issue post-function while writing the Email content and recipients
Post-function configuration screen of the Link issues to the current issue post-function while writing the JQL search expression
Post-function configuration screen of the Unlink issues from the current issue post-function
Configuration screens of the Scripted (Groovy) condition, Scripted (Groovy) validator and Scripted (Groovy) operation on issue post-function
Groovy Console admin screen that allows you to test/run Groovy scripts
Shared Groovy Scripts under JMWE administration
Using the Groovy Script tester
After writing your Groovy script in the editor, click on the Test Groovy Script button on the toolbar. A modal dialog window opens, asking you to pick an issue to run the Groovy script against, as well as a related issue, wherever applicable.
Selecting an issue
You can select the issue from one of the following options:
- Issue key: start typing an issue key, you will be offered options based on your issue browsing history
- [Select issue]: if you click on
[Select Issue], an Issue selector window gets displayed. You can select the issue either from:- Recent Issues: Displays issues that you have recently viewed and first 50 issues from your current search or
- From Filter: Displays issues of your saved searches.
The issue variable used in your script will point to the above-selected issue.
Selecting a related issue
In post-functions that process an issue’s related issues, after you select an issue (as explained above) in the tester, all issues related to it through the relation selected in Which issue(s) are displayed under Linked issue key. The relatedIssue variable and the deprecated linkedIssue variable used in your script will point to the selected related issue. For example: If the relation is the issues returned by the JQL search, the tester Linked issue key field will show issues that are a result of the JQL search.
In the post-functions that process the parent issue, after you select an issue (as explained above), its parent is displayed under Parent issue key. The parentIssue variable used in your script will point to the parent issue you select.
Testing your Groovy script
After selecting issue(s) against which the script should be tested (as explained above), click on Test. The following information will be displayed. This information can be used for debugging.
Message: Success/error message based on the test result.
- Result type: Data type of the result.
- Result value: Value of the result.
- Stack: If an exception was thrown during the execution of the script, a stack trace will be displayed.
- Logs: Information logged using the
logvariable.
Example
Test a script that fetches the username of the user the issue is assigned to:
- Add the Set field value post-function to a transition.
- Select
Groovy expressionas the Value type. In the Groovy editor, write the following lines of code:
log.warn(issue.get("assignee").getName()) return (issue.get("assignee").getName())- Click on the
Test Groovy Scriptbutton on the toolbar. - Type an Issue key. The issue you pick must have a valid Assignee.
- Click on
Test - The following result is displayed:
- For the same script, select an issue which is unassigned and test the result (Repeat steps 4,5 and 6). Since the issue is unassigned, a null pointer exception occurs.
Debugging your script
If you encounter an error during testing, you will need to debug your script. The Message, Stack and Log information displayed in the script tester result panel aids in debugging the script.
Using the Message and Stack trace
In the above example, after testing the script against an issue that is unassigned:
- Identify the problem, from the
Messagethat displayed a null pointer exception error and theStackthat displayed the line number on which the error occurred. Correct the problem, using the safe navigation operator ? that avoids the null pointer exception.
return (issue.get("assignee")?.getName())- Retest the script, as explained above and verify the result in the script test panel. The result value will be null
Using the log variable
Using the log variable, you can debug your script, a step further, by adding information into the log. For example, while testing a condition, if the result evaluates to false when you expect it to be true, you might want to know what values are being compared in your condition. In such cases, you can use the log variable to display the value.
The log calls should always be used before the return statement because they would never get executed after it.
Consider the following script,
return (issue.get("assignee")? == "Scharlie")
- Test the script, against an issue assigned to a user
Scharlie.The script test would evaluate tofalse. Identify the problem, using the log variable (as shown below) and check what values are being compared.
log.warn("Fetched user is" + " " + issue?.get("assignee")) return (issue?.get("assignee") == "Scharlie")Retest the script, as explained above and verify the result in the script test panel.
The script is comparing a user object to a String value.
Correct the problem, by fetching the username and then comparing the values
log.warn("Fetched user is" + " " + issue?.get("assignee")) return (issue?.get("assignee").getName() == "Scharlie")
- Retest the script, as explained above and verify the result in the script test panel. Now the condition evaluates to true.
- Remove your logging code, so that log entries don't get written to Jira's logfile each time the post-function is executed.