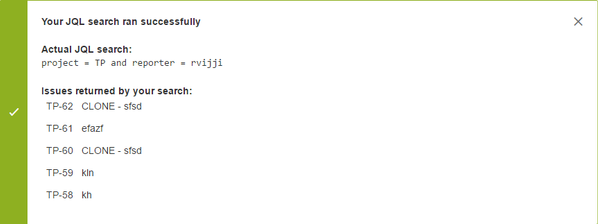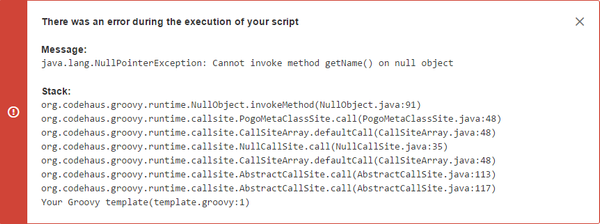Our new Appfire Documentation Space is now live!
Take a look here! If you have any questions please email support@appfire.com
JQL expression editor and tester
This document describes the JQL expression editor and tester. It is available from the Link issues to current issue post-function and Target issues section of all post-functions that operate on related issues when Issues returned by a Groovy script or Issues returned by JQL search is selected under Which Issues field.
On this page:
JQL expression editor
JQL expression editor toolbar
The JQL expression editor has a toolbar with the following features. Clicking on:
- Find: Opens the search box. Use /re/ syntax for regexp search
- Find Next: Finds the next occurrence of a search
- Replace: Opens the Replace window. Replace a certain text with a specified text
- Test JQL search: Opens the Test JQL window to input the Issue key. Use it to test your JQL expression.
- Test again: Retests your JQL expression
The shortcuts for Find, Find Next and Replace are shown in the table below.
JQL expression editor keyboard shortcuts
You can use the following shortcut keys as an alternative to the mouse when working in this editor, while the cursor is active in a code editor:
| Command | Description | PC | Mac |
|---|---|---|---|
find | Opens the search box. Use /re/ syntax for regexp search | Ctrl-F | Cmd-F |
findNext | Post a search, finds the next occurrence of the search | Ctrl-G | Cmd-G |
findPrev | Post a search, finds the previous occurrence of the search | Shift-Ctrl-G | Shift-Cmd-G |
replace | Opens the Replace window. | Shift-Ctrl-F | Cmd-Alt-F |
replaceAll | Opens the Replace all window | Shift-Ctrl-R | Shift-Cmd-Alt-F |
selectAll | Select the whole content of the editor | Ctrl-A | Cmd-A |
singleSelection | When multiple selections are present, this deselects all but the primary selection | Esc | Esc |
killLine | Deletes the part of the line after the cursor. If that consists only of whitespace, the newline at the end of the line is also deleted. | Ctrl-K | |
deleteLine | Deletes the whole line under the cursor, including newline at the end. | Ctrl-D | Cmd-D |
delWrappedLineLeft | Delete the part of the line from the left side of the visual line the cursor is on to the cursor. | Cmd-Backspace | |
delWrappedLineRight | Delete the part of the line from the cursor to the right side of the visual line the cursor is on. | Cmd-Delete | |
undo | Undo the last change | Ctrl-Z | Cmd-Z |
redo | Redo the last undone change | Ctrl-Y | Shift-Cmd-Z or Cmd-Y |
undoSelection | Undo the last change to the selection, or if there are no selection only changes at the top of the history, undo the last change. | Ctrl-U | Cmd-U |
redoSelection | Redo the last change to the selection, or the last text change if no selection changes remain. | Alt-U | Shift-Cmd-U |
goDocStart | Move the cursor to the start of the document. | Ctrl-Home | Cmd-Up or Cmd-Home |
goDocEnd | Move the cursor to the end of the document. | Ctrl-End | Cmd-End or Cmd-Down |
goLineStart | Move the cursor to the start of the line. | Alt-Left | Ctrl-A |
goLineStartSmart | Move to the start of the text on the line, or if we are already there, to the actual start of the line (including whitespace). | Home | Home |
goLineEnd | Move the cursor to the end of the line. | Alt-Right | Ctrl-E |
goLineRight | Move the cursor to the right side of the visual line it is on. | Cmd-Right | |
goLineLeft | Move the cursor to the left side of the visual line it is on. If this line is wrapped, that may not be the start of the line. | Cmd-Left | |
goLineUp | Move the cursor up one line. | Up | Ctrl-P |
goLineDown | Move down one line. | Down | Ctrl-N |
goPageUp | Move the cursor up one screen and scroll up by the same distance. | PageUp | Shift-Ctrl-V |
goPageDown | Move the cursor down one screen and scroll down by the same distance. | PageDown | Ctrl-V |
goCharLeft | Move the cursor one character left, going to the previous line when hitting the start of the line. | Left | Ctrl-B |
goCharRight | Move the cursor one character right, going to the next line when hitting the end of the line. | Right | Ctrl-F |
goWordLeft | Move the cursor to the start of the previous word. | Alt-B | |
goWordRight | Move the cursor to the end of the next word. | Alt-F | |
goGroupLeft | Move to the left of the group before the cursor. | Ctrl-Left | Alt-Left |
goGroupRight | Move to the right of the group after the cursor. | Ctrl-Right | Alt-Right |
delCharBefore | Delete the character before the cursor. | Shift-Backspace | Ctrl-H |
delCharAfter | Delete the character after the cursor. | Delete | Ctrl-D |
delWordBefore | Delete up to the start of the word before the cursor. | Alt-Backspace | |
delWordAfter | Delete up to the end of the word after the cursor. | Alt-D | |
delGroupBefore | Delete to the left of the group before the cursor. | Ctrl-Backspace | Alt-Backspace |
delGroupAfter | Delete to the start of the group after the cursor. | Ctrl-Delete | Ctrl-Alt-Backspace or Alt-Delete |
indentAuto | Auto-indent the current line or selection. | Shift-Tab | Shift-Tab |
indentMore | Indent the current line or selection by one indent unit. | Ctrl-] | Cmd-] |
indentLess | Dedent the current line or selection by one indent unit. | Ctrl-[ | Cmd-[ |
defaultTab | If something is selected, indent it by one indent unit. If nothing is selected, insert a tab character. | Tab | Tab |
transposeChars | Swap the characters before and after the cursor. | Ctrl-T | |
newlineAndIndent | Insert a newline and auto-indent the new line. | Enter | Enter |
toggleOverwrite | Flip the overwrite flag. | Insert | Insert |
Group
A group is a stretch of word characters, a stretch of punctuation characters, a newline, or a stretch of more than one whitespace character.
JQL expression tester
The JQL expression tester lets you test your expression against any issue. You can quickly test and debug your expression and make changes without having to actually trigger the transition and/or look at the JMWE logs to see the result.
Using the JQL expression tester
After writing your JQL expression in the editor, click on the Test JQL search button on the toolbar. A modal dialog window opens, asking you to pick an issue to run the JQL expression against. You can include Groovy template in your JQL expression.
Selecting an issue
You can select the issue from one of the following options:
- Issue key: start typing an issue key, you will be offered options based on your issue browsing history
- [Select issue]: if you click on
[Select Issue], an Issue selector window gets displayed. You can select the issue either from:- Recent Issues: Displays issues that you have recently viewed and first 50 issues from your current search or
- From Filter: Displays issues of your saved searches.
The issue variable used in your Groovy template will point to this issue.
Testing your JQL expression
After selecting issue(s) against which the JQL expression should be tested (as explained above), click on Test. The following information will be displayed. This information can be used for debugging.
Message: Success/error message based on the test result.
Actual JQL search: The actual search
- Issues returned by your search: The result of the JQL query which is an array of issues.
Example
Test a JQL expression that fetches issues whose assignee and reporter are same
- Add the Set field value post-function to a transition.
In the JQL expression editor and tester#JQL expression editor, write the following lines of code:
project = TP and reporter = <%= issue.get("assignee").getName() %>- Click on
Test JQL searchicon on the toolbar. - Select an Issue key. The issue you pick must have a valid Assignee.
- Click on
Test - The following result is displayed:
- For the same script, select an issue which is unassigned and test the result (Repeat steps 4,5 and 6). Since the issue is unassigned, a null pointer exception occurs.
Debugging your script
If you encounter an error during testing, you will need to debug your script. The Message, Stack and Log information displayed in the JQL expression tester result panel aids in debugging the expression.
Using the Message and Stack trace
In the above example, after testing the script against an issue that is unassigned:
- Identify the problem, from the
Messagethat displayed a null pointer exception error and theStackthat displayed the line number on which the error occurred. Correct the problem, using the safe navigation operator ? that avoids the null pointer exception.
project = TP and reporter = <%= issue.get("assignee")?.getName() %>- Retest the expression, as explained above and verify the result in the expression test panel. The result value will be null