The displayed message can be customized using the options (explained below) in the post-function configuration. Here is a sample message on the new issue view.
This will not work on Jira Software boards nor Jira Service Desk customer portals
To add 'Display Message to User' post function to a transition:
Click Edit for the workflow that has the transition, you wish to add the post-function on.
In the Workflow Designer, select the transition.
Click on
Post FunctionsClick on
Addpost function.Select
Display Message to UserClick on
Addto add the post-function on the transition.Input a Message title and Message body. To input issue or transition or currentUser information see, How to insert information using Nunjucks annotations.
Click on
Addto add the post-function to the transition.
Here are a few Use cases for this post-function.
Known issues common to all post-functions:
Troubleshooting this post-function configuration: In case the post-function does not work as expected these are the things to look out for
When you add this post-function to a transition and trigger the transition, a message is displayed to the user triggering the transaction, as a “flag” in the top right corner of the issue view page. You can also use Nunjucks annotations to insert issue, transition, and current user information into the Message body and Action type, using the 'issue', 'transition' and 'currentUser' variables, respectively. You can customize the post-function using the following options:
Options
Message type
Select the type of message box ("flag") to display. It can be one of "Info", "Success", "Warning" and "Error".
Auto close
Select this option if you want the message box to disappear automatically after a few seconds.
Action link
You can add an action link to the message which, when clicked, can navigate to another issue or to an arbitrary URL. To add an action link, select the "Add action link" checkbox:
Action title: Input the title of the action link that will be displayed at the bottom of the message.
Action type: Select the type of action to be performed.
Navigate to URL: Input a text that represents a valid URL or a Nunjucks template that returns a valid URL. For example:
https://www.innovalog.com
Navigate to another issue: Input a valid issue key or a Nunjucks template that returns an issue key. For example:
TEST-1
{{ issue.fields.parent.key }}
Conditional execution
To execute this post-function based on the result of a Nunjucks template see Conditional execution.
Delayed execution
To delay the execution of this post-function see Delayed execution.
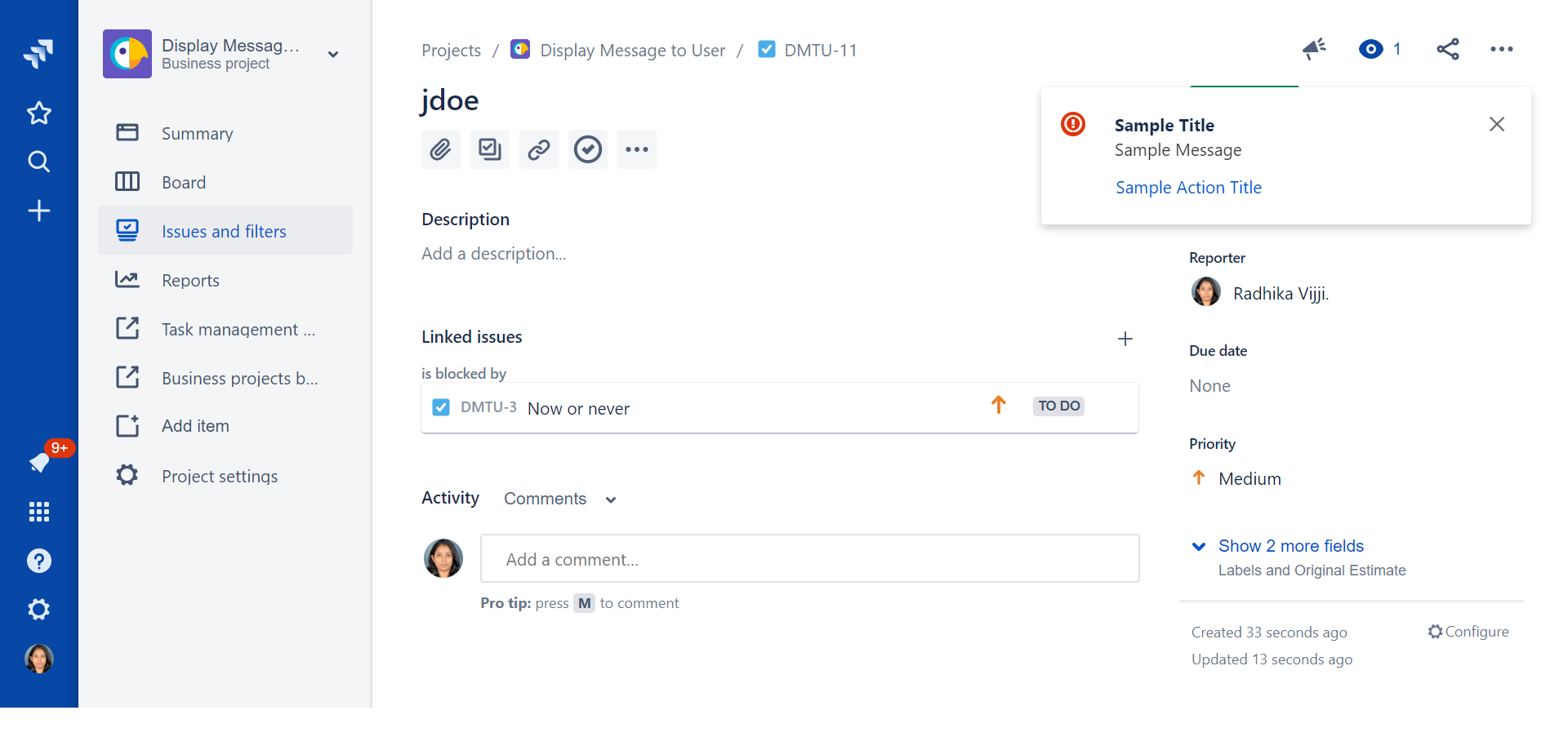
.png?version=1&modificationDate=1581931756243&cacheVersion=1&api=v2&width=265&height=363)