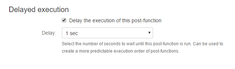To add 'Email issue' post-function to a transition:
Click Edit for the workflow that has the transition you wish to add the post-function on.
In the Workflow Designer, select the transition.
Click on
Post Functionsin the properties panel.Click on
Addpost function.Select
Email issuefrom the list of post-functions.Click on
Addto add the post-function on the transition.Select the “Target issue” (see below)
Input the subject of the Email in
Subject.Select the recipients in
Recipients.Click on
Addto add the post-function to the transition.
See here for a use case for this post-function
Known issues common to all post-functions:
Troubleshooting this post-function configuration: In case the post-function does not work as expected these are the things to look out for
JMWE shows an error message on the issue view if any error occurs during the execution of the post-function. This message is only displayed if the current user is a Jira administrator.
When you add this post-function to a transition and trigger the transition, the add-on sends an Email notification about each target issue to the specified recipients.
Issue(s) to operate on
Select the issues whose recipients should receive the email. They can be:
Current issue: Select this option to send a notification email for the current issue. This is the default option.
Sub-tasks of the current issue: Select this option to send a notification email for each subtask of the current issue
Parent issue of the current sub-task: Select this option to send a notification email for the parent of the current issue
Issues that belong to the current issue (Epic): Select this option to send a notification email for each issue that belongs to the current Epic
Epic of the current issue: Select this option to send a notification email for the Epic of the current issue
Child issues of the current issue in the Portfolio hierarchy: Select this option to send a notification email for each child issue of the current issue in the Portfolio hierarchy
Parent issue of the current issue in the Portfolio hierarchy: Select this option to send a notification email for the parent issue of the current issue in the Portfolio hierarchy
Issues linked to the current issue through any link type: Select this option to send a notification email for each issue linked to the current issue
Issues linked to the current issue through the following link type: Select this option to send a notification email for each issue linked to the current issue through a specific link type. Select the specific link type under “Issue link”
Issues returned by the following Nunjucks template: Select this option to send a notification email for each issue returned by the result of a Nunjucks template. Input a Nunjucks template which is a comma-separated list of valid issue keys. For example:
"TEST-1""TEST-1","TEST-2"{{ issue.fields.parent.key }}{{ issue.fields.subtasks | join(",", "key") }}
Issues returned by a JQL search: Select this option to send a notification email for each issue returned by a JQL search. Input a JQL search expression. For example:
project = TESTreturns issues of the project with the key TESTproject = {{ issue.fields.project.key }} and assignee = {{currentUser._accountId}}returns issues of a project that belong to the project with key TEST and the assignee is the current user{% if issue.fields.assignee %} assignee = {{issue.fields.assignee._accountId}} {% else %} issuekey=INVALID-1 {% endif %}Note that the {% if %} block is necessary to avoid an invalid JQL query when the issue is unassigned. In that case, the template will return a valid JQL query that returns no issue (
issuekey=INVALID-1).
Email content
Specify the subject and body of the email in this section. Click on the "Expected value" help tab of the Nunjucks editor to know the expected value for the subject and the body.
Subject
Input the subject of the notification Email. For example:
Issue {{targetIssue.key}} - {{targetIssue.fields.summary}} resolved
Text Body
Input the raw text version of the body of the notification email. This will be used for users who have opted to receive emails in text format (see user preference settings) or if you do not provide an HTML version below, and the user preference is set to receive emails in an HTML format. For example:
Hi,
Issue {{targetIssue.key}} - {{targetIssue.fields.summary}} has been resolved.
Regards,
{{currentUser.displayName}}
Html Body
Input the HTML version of the body of the notification email. For example:
<br>Hi,</br>
<br>Issue <i>{{targetIssue.key}} - {{targetIssue.fields.summary}}</i> has been resolved.</br>
<br>Regards,</br>
<br>{{currentUser.displayName}}</br>
If you don't provide one, it will be generated automatically from the raw text version above. Note that in the Nunjucks tester for the HTML body, a rendered version of the result is displayed as HTML-rendered value.
Length limitations
Please note that the Text and HTML body after processing the Nunjucks template is limited to 10000 characters. See this known Jira Cloud issue for details.
A fully-rendered HTML version of fields that are configured to use the Wiki Style Renderer (in the Field Configuration), such as Description, Comments, Environment etc., is now accessible under issue.renderedFields. For example:
Field value (with Wiki markup) | Template | Returns | HTML rendered value in the tester |
|---|---|---|---|
Hi _This is a test Email_ Regards |
| <p>Hi</p> <p><em>This is a test Email</em></p> <p>Regards<br/> | Hi This is a test Email Regards |
Hi, |
| Hi, <br/> <br/> | Hi, |
For performance reasons, renderedFields are only available in this post-function and in the Nunjucks tester.
Recipients
The notification Email is sent to the recipients selected in this section.
Issue members: You can notify the Reporter (only when the "Notify users of their own changes" in "User Default Settings" is set), Assignee, Watchers and Voters of the target issue using this option
Specific users: You can notify specific users using this option.
Users in field(s): You can notify users in a Single/Multi-user picker field(s). If a field is not of type User picker, it must contain a String representing the accountId or comma separated accountId(s).
Users from template: You can notify users with accountId(s) returned from a Nunjucks template. This can be used, for example, to notify certain users based on a condition ("if" statement). For example:
{{ targetIssue.fields.SingleUserPicker.accountId }}
{{ targetIssue.fields.MultiUserPicker | join(',',"accountId") }}
{{ targetIssue.fields.TextField }} where the Text field contains a String representing the accountId or comma separated accountId(s)
{% if targetIssue.fields.priority.name == "Critical" %}{{targetIssue.fields.reporter}}{% endif %} returns the Reporter as Recipient when the priority is Critical
To send an email to all members of all Service Desk Organizations associated with the request:
{% set users = [] %}
{% for org in issue.fields["Organizations"] %}
{% set users = users.concat(org.id | usersInOrganization) %}
{% endfor %}
{{ users | join(",","accountId") }}
Email addresses: You can send the email to explicit email addresses, separated by commas. This option is only available to Jira Service Desk customers.
![]() Note that a new Service Desk Customer will be created for each email address (don't worry, they don't count towards your license).
Note that a new Service Desk Customer will be created for each email address (don't worry, they don't count towards your license).
Specific groups: You can notify members of specific groups using this option.
Project role members: You can notify members of specific Project roles using this option.
Groups from template: You can notify groups with group name(s) returned from a Nunjucks template. If a field is not of type Group picker, it must contain a String representing the group name or comma separated group names. For example:
{{ targetIssue.fields.MultiGroupPicker | join(',',"name") }}
{{ targetIssue.fields.SingleGroupPicker.name }}
{{ targetIssue.fields.Textfield }}, where the Text field contains a String representing the group name or comma separated group names.
The user executing the post-function (by default the current user) will not receive any notification unless they select the "Notify me of my changes" option on their User Preferences page
Customize this post-function using the additional options provided as part of the post-function. The options are:
Run As
Run as current user: The current user will be the sender of the notification email.
Run as add-on user: The add-on user will be the sender of the notification email.
Run as this user: Any user selected in this field will be the sender of the notification email.
Conditional execution
To execute this post-function based on the result of a Nunjucks template see Conditional execution.
Delayed execution
Post functions are provided with an option to delay their execution. You need to select the number of seconds to wait until the post-function is run, a default of 1 sec to a maximum of 20 seconds.
Workflows that depend on post functions being executed in a specific order fail due to the asynchronous nature of the Connect post-functions in Jira Cloud. One of the workarounds is to delay the execution of the post-functions and thereby create a more predictable execution order. For example, on the approval of a Story you want to create sub-tasks and immediately transition them; in this case, you will have to delay the execution of the Transition Linked Issues post-function, so that the sub-tasks are created before they are transitioned. See the use case below.
It is recommended to use the Sequence of post-functions post-function or Shared Action post-function post-function to run a list of post-functions in a sequence instead of applying a delay.
Sample use cases for Delayed execution
![]() On the creation of a Bug, assign it to a member of the QA team and then add the Assignee to the Watchers.
On the creation of a Bug, assign it to a member of the QA team and then add the Assignee to the Watchers.
![]() On the approval of a Story, create subtasks for Development and QA, and transition them to In Progress status.
On the approval of a Story, create subtasks for Development and QA, and transition them to In Progress status.
Use case
A typical use of this workflow post-function is to send an email to the recipients of an issue. Consider a use where you want to send an Email to the voters of the issue when a new feature is approved. To configure it:
Add the “Email issue” post-function to the “Approve” transition
Input the subject of the Email in
SubjectSelect the
VotersinIssue membersunderRecipients.
Refer here for more use cases.
.png?version=1&modificationDate=1595396353034&cacheVersion=1&api=v2)